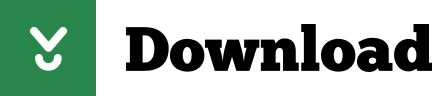
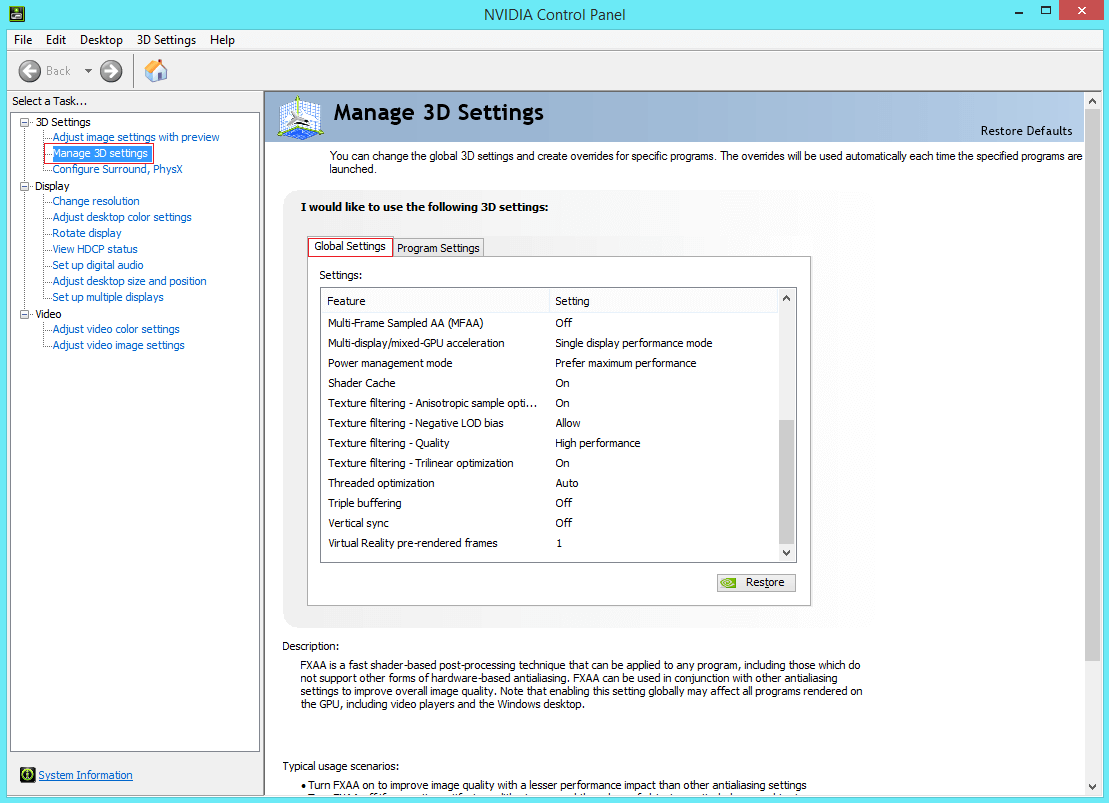
On the left side, select Manage 3D Settings.Choose your performance mode preference and press "Save".Ĭhange your default GPU to a high-performance graphics card: In the nvidia control panel go to manage 3d settings, and then in global settings set your preferred graphics.Click nTop in the list and select Options.Browse to System > Display > (scroll down) > Graphics settings.To change your graphical performance settings for nTop You may need to use this method if your GPU isn't being selected in nTop This method will overwrite the NVIDIA settings from Method 2. If pressing Ctrl+H doesn't trigger Precision Render ( What is a Precise Render?), if black images display after rendering, or if you experience any unexpected graphics issues, follow these steps to set the NVIDIA graphics card as the preferred graphics processor. All the fixes below work in Windows 11, 10, 8.1 and 7. In that case, you may need to configure a high-performance NVIDIA graphics card to be the default option for nTop. If you ever encounter the graphics card not detected on Device Manager problem, you’re certainly not alone.But don’t worry, it can be easily fixed Fixes for Nvidia Graphics Cards Not Detected.

Suppose you are experiencing issues with your computer prioritizing an integrated graphics card.
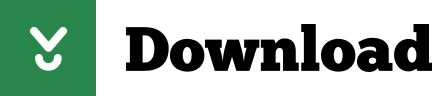

 0 kommentar(er)
0 kommentar(er)
